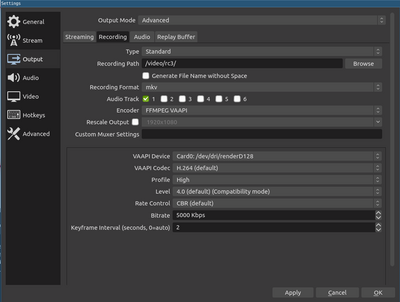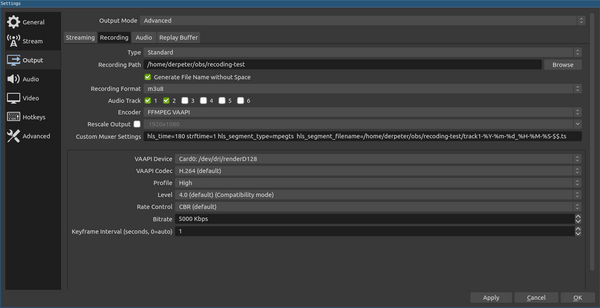OBS Studio
Open Broadcaster Software (OBS) is a free and open-source cross-platform streaming and recording program built with Qt and maintained by the OBS Project. As of 2016, the software is now referred to as OBS Studio.[6] There are versions of OBS Studio available for Microsoft Windows, macOS, and Linux distributions. [ from https://en.wikipedia.org/wiki/Open_Broadcaster_Software ]
Related projects are: VDO Ninja, … etc.
Profile and Scene Collection
Before you make any further setting, import the Profile and Scene collection from the Artwork page.
This will provide you with a set of scenes and artwork for a remote setup with OBS.Ninja / Kevin.
Even when using OBS with local cameras or other ingest paths this is a good start for you.
If you produce content for the main track (curated content), you could consider to follow the guidelines on the Artwork page.
Settings
- Stream
- Service: Custom
- Server:
rtmp://ingest.c3voc.de/stream/orrtmp://ingest2.c3voc.de/relay/ - Stream Key:
{your_endpoint}?auth={key}
- Output
- Output Mode: Advanced
- Streaming
- Encoder: Your choice (x264, vaapi, nvenc)
- Encoder Settings:
- Codec: H.264
- Profile: High
- Level: 4.0
- Rate-Control: VBR (if selectable)
- Bitrate: 5000 Kbps (make sure this fits through your upstream)
- Keyframe Interval: 3 seconds
- Recording
- Type: Standard
- Recording format: mkv
- Encoder: Your choice (x264, vaapi, nvenc) (make sure your system can handle to encodings. You can also share the encoder with the stream but then you will not be able to stop the recording while the stream is running. This is necessary to get a new file after a talk)
- Rest of the setting can be set like the streaming settings
- Audio
- Sample Rate: 48 kHz
- Channels: Stereo
- You probably want to disable Desktop Audio and all other audio sources you are not using in the setup
- Video
- Base (Canvas) Resolution: 1920×1080
- Output (Scaled) Resolution: 1920×1080
- Integer FPS Value: 25
It has been reported that on Windows a Max Bitrate of 0 is not working. The best solution would be to replace windows with Linux, you could probably also just write 5000 in the field.
advanced recording for fuse-ts
While the recording settings above will provide video files which can be edited with e.g. shotcut or kdenlive, the following setting will provide 180 second mpeg ts snippets that can be used with fuse-ts in combination with the tracker.
HERE BE DRAGONS: While this seems to be a save solution, we have not extensively tested it. Please test before the event starts!
The custom muxer line should look like
hls_time=180 strftime=1 hls_segment_type=mpegts hls_segment_filename=/video/capture/sotm2020/track1-%Y-%m-%d_%H-%M-%S-$$.ts
Where 'track1' needs to be replaced with the room name in your schedule. This will produce the 180s snippets and an m3u8 playlist. So if everything fails in terms of fuse you should still be able to just drop all the files into a video editing tool or ffmpeg
The tracker worker will do the mounting for you if everything works. You can try the mount yourself with
fuse-ts p="track1-" c="/home/user/obs/recoding-test/" st="2020-12-23_17-44-51-110787" numfiles=10 totalframes=4300 -oallow_other,use_ino "/video//fuse/rc3/track1/2342"
HowTo's
Usage at VOC
Our on-premise video productions typically use Voctomix or voc2mix, but started using OBS for the remote conferences in 2020 (DiVOCs, SOTM 2020, etc.) for speakers and in our “cloud” due to its flexibility. The first usecase is described at distributed conference, the second at mixer_manual and https://github.com/voc/cm/compare/mixer-obs.
Usage during rC3
For rC3 everything is different: We (VOC and the decentralised studios/channels) use several different video mixing solutions, both in software and maybe even in hardware. See Production to get an overview: Speakers used OBS Studio to prerecord talks (provided with a template); studios use OBS Studio for playout or live video production, channels use OBS Studio as broadcast distribution switcher. A basic template for this second use-case can be found on Artwork.
Tools and Tricks
Adjusting audio levels for sources not on air
If you want to check audio levels for sources that are not currently live, there is a small trick to get OBS to show them: simply pull the transition slider one pixel to the right. This will add the audio meters, but you won't see and hear the new sources yet.