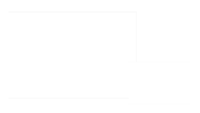Table of Contents
OBS Studio template for recording your talk for rC3
Here is a set of OBS files that you can import into our OBS Studio to help you record your talk in advance. After downloading the archive, please follow these steps.
Download and unpack the archive
Click one of these links to download of the archives (if you are a speaker prerecording a talk):
- starterpack_linux.zip if you are running OBS in Linux
- starterpack_mac.zip if you are running OBS on macOS
- starterpack_win.zip if you are running OBS on Windows
After downloading the archive, unpack it.
Import Profile
Open OBS Studio and select the menu Profile > Import. Then navigate to the unpacked folder, then to the rC3OBSPrerecording sub folder, and click Open.
Then select the “rC3-OBS-Prerecording” entry from the Profile menu.
Import Scenes
Select Scene Collection > Import. Then navigate to the unpacked archive folder, and click Open.
Adjust/Re-create video sources
In the lower left corner of the OBS Studio window, select the “Fullscreen Speaker” scene, then select the FrontCam source in the Sources list. Finally, click on the gear “Properties” icon to open the properties for this video source. From the Device menu, select the camera you would like to use. Choose a preset with at least a resolution of 1280×720.
In the Fullscreen Slides scene, find the ScreenRecord Slides source, and adjust its properties so the correct screen (or window) is shown.
Adjust position and size of video sources in split screen
Depending on the size of your camera video source and your desktop size, you might need to adjust the size and position of these two sources on the Side by Side scene.
- Select the Side by Side scene, and find the Mask source. Click the eye icon on the right to show the mask image for the screen sharing and camera positions.
- In the main part of the window, click the camera image to select it. Then use the handles on the green box to adjust the size and position of the view.
- Do the same for the screen sharing window.
- Both sources should completely cover the white boxes of the Mask image.
- Finally, hide the Mask image again by clicking the eye icon.
Verify Settings
As the last step, verify your OBS Studio recording settings by opening the Settings:
- Go to the Output tab, and verify that the Video Bitrate is set to 5000 Kbps. The recording quality should be set to “Same as stream”.
- On the Video tab, make sure the frame rate is set to 25 frames per second. First, select “Integer FPS Value” from the FPS menu, then enter “25” into the input field.
That should conclude the setup of OBS. Of course, you can adjust hotkeys or other settings to your liking.